Tutorial Cara Menggunakan Perintah Move Pada autocad
Cara Menggunakan Perintah Move Pada autocad - Move dalam terjemahan bahasa inggris yang berarti memindahkan atau menggeser. Jadi fungsi perintah move pada autocad adalah salah satu perintah untuk menggeser obyek gambar 2D atau 3D di program autocad. Karena perintah tersebut sering dipakai seperti halnya perintah copy di autocad. Maka perlu anda pelajari dan pahami diluar kepala, semua perintah dan langkah-langkahnya.
Untuk bisa menghafal perintah move autocad, anda bisa mengikuti metode yang saya berikan. Anda dapat menerapkan pada belajar autocad, sekiranya cara ini memang cocok anda gunakan. Karena ini berpengaruh juga pada saat pengerjaan gambar nantinya, apabila anda tidak menguasainya. Yang perlu diperhatikan pada perintah move ini adalah penentuan basepoint ( point pertama) dan secondpoint (point kedua)
Untuk bisa menghafal perintah move autocad, anda bisa mengikuti metode yang saya berikan. Anda dapat menerapkan pada belajar autocad, sekiranya cara ini memang cocok anda gunakan. Karena ini berpengaruh juga pada saat pengerjaan gambar nantinya, apabila anda tidak menguasainya. Yang perlu diperhatikan pada perintah move ini adalah penentuan basepoint ( point pertama) dan secondpoint (point kedua)
Metode Perintah Move Di Autocad
Perintah move di autocad bisa dilakukan beberapa metode atau cara, diantaranya :- Move autocad ke sembarang ordinat
- Move autocad dengan titik ordinat dengan menentukan displacement ( jarak pergeseran )
- Buka program autocad
- Buat lingkaran pada autocad atau buka file dwg yang sudah anda miliki
- Ketik M lalu tekan enter
- Block atau seleksi obyek tersebut. Seperti tampak pada screenshoot

Perintah move autocad - seleksi obyek - Tekan enter
- Klik pada display untuk menentukan basepoint. Gerakan mouse kearah sembarang arah dengan catatan kondisi F8 tidak aktif, tau kan fungsi tombol F8 pada autocad.

Command move autocad pergeseran obyek - Klik pada display (secondpoint), maka obyek akan bergeser ke posisi tersebut
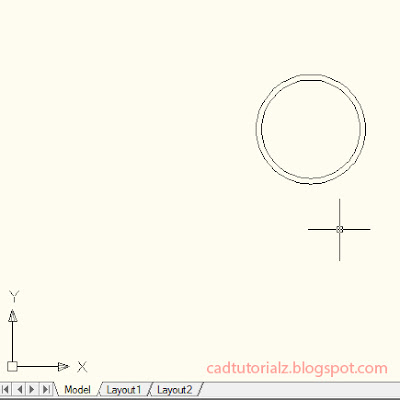
Hasil perintah move autocad
- Setelah obyek gambar terseleksi dan klik pada display ( basepoint ) arahkan mouse searah sumbu x

Move AutoCAD - Select object - Ketikkan dimensi pergeseran. Dalam contoh saya ketik 120 tekan enter

Perintah Move AutoCAD - Displacement - Maka obyek gambar akan bergeser searah sumbu x dengan jarak 120 dari titik awal
Sekian dulu tutorial move autocad yang bisa dilakukan. Semoga dengan cara diatas bisa menjadi pelajaran berarti. Salam drafter...

Tutorialnya keren mas.. lanjutkan yang banyak mas biar tambah lengkap
ReplyDelete