2 Cara Memperpanjang Garis Autocad Menggunakan Extend
Cara menggunakan EXTEND di Autocad untuk memperpanjang garis, itulah topik artikel kali ini. Extend adalah perintah pada Autocad yang digunakan atau berfungsi untuk perpanjang garis tanpa atau dengan batasan (Boundary Edge) yang telah ditentukan.
Mengapa Command Extend perlu anda ketahui, setelah mengerti cara memotong garis di Autocad dengan Trim. Karena Trim dan Extend mempunyai perlawanan fungsi tetapi saling berkaitan dalam proses gambar di Autocad. Trim untuk memotong garis dan Extend untuk memanjangkan garis.
Perintah 2D yang akan saya buat panduannya kali ini memiliki peranan penting loh, coba bayangkan apabila anda akan memperpanjang garis, dan garis tersebut memerlukan dimensi yang presisi.
Apa perintah yang cocok untuk hal tersebut, meski ada perintah STRETCH di Autocad, tetapi menurut saya tool Extend lebih efisien pada kasus-kasus tertentu agar dapat menyingkat pekerjaan Drawing.
Mode Extend terbagi menjadi :
Fence
Crossing
Project
Edge
Undo
Simak dan ikuti praktek caranya Extend pada program Auto cad dibawah ini. Untuk memperjelas pemahaman, seperti biasanya saya akan buat disertai screenshot / gambar.
EXTEND metode pertama:
Pada metode pertama ini saya akan mencontohkan bagaimana menggunakan garis batas / boundary edges yang dapat menembus beberapa garis yang tidak diperintah menjadi garis batasan.
1. Buka lembar kerja Autocad di komputer anda
2. Kemudian aktifkan perintah Extend dengan shortcut EX akhiri dengan tombol Enter.
Selanjutnya coba perhatikan keterangan pada Command Bar berikut ini,
Command: ex
EXTEND
Current settings: Projection=UCS, Edge=None
Select boundary edges ...
Select objects or <select all>:
Ini artinya Auto Cad memerintah untuk memilih tanpa garis batas atau tidak.
3. Sekarang kita masuk pada langkah berikutnya, yaitu menentukan garis batasan perpanjangan garis sehingga tidak melebihi dari batas yang ditentukan dengan cara (Select objects) memilih garis lihat tanda (a) lalu tekan Enter
4. Setelah garis batas terpilih maka langkah berikutnya yang anda lakukan adalah memanjangkan objek yang diinginkan, sebagai contoh saya akan panjangkan garis Center.
Dengan memilih ujung garis yang paling bawah atau mendekati batasan, mengapa demikian? Karena karakter untuk perintah ini tidak akan bekerja jika dia tidak diperintah mendekati objek garis batasan.
5. Lihat hasilnya sebagai berikut ini
EXTEND metode kedua:
Pada metode kedua ini saya akan mencontohkan bagaimana menggunakan Extend tanpa garis batas, nanti bandingkan hasilnya dengan metode pertama.
Ulangi langkah-langkah dari mulai nomor 1 sampai 2. Atau jika software Autocad sudah terbuka langsung ketikkan EX lalu tekan Enter dua kali.
Selanjutnya command bar akan keluar tampilan yang berbeda dari mode pertama diatas, lihat screenshot berikut
Kemudian pilih ujung garis yang akan dipanjangkan
Dan sekarang lihat hasilnya lalu bedakan dengan hasil pada metode pertama. Garis center tersebut tidak bisa menembus ketiga garis dibawahnya, hanya mentok pada garis pertama.
Kedua metode Cara Extend Garis di Autocad ini tetap selalu digunakan tergantung kondisi saat progress gambar.
Catatan: Perintah ini hanya dapat digunakan untuk panjangkan objek Line, ARC di Autocad 2010 dan 2011 dan versi sebelumnya. Kemudian untuk update versi Autocad 2013 keatas pada objek Spline sudah bisa di Extend.
Terima kasih telah membaca dan mengikuti praktek di blog CADtutorialz yang Insyallah akan selalu saya update untuk melengkapi koleksi cara belajar menggunakan perintah Autocad dasar. Wassalam.!
Mengapa Command Extend perlu anda ketahui, setelah mengerti cara memotong garis di Autocad dengan Trim. Karena Trim dan Extend mempunyai perlawanan fungsi tetapi saling berkaitan dalam proses gambar di Autocad. Trim untuk memotong garis dan Extend untuk memanjangkan garis.
Perintah 2D yang akan saya buat panduannya kali ini memiliki peranan penting loh, coba bayangkan apabila anda akan memperpanjang garis, dan garis tersebut memerlukan dimensi yang presisi.
Apa perintah yang cocok untuk hal tersebut, meski ada perintah STRETCH di Autocad, tetapi menurut saya tool Extend lebih efisien pada kasus-kasus tertentu agar dapat menyingkat pekerjaan Drawing.
Mode Extend terbagi menjadi :
Fence
Crossing
Project
Edge
Undo
2 Cara Menggunakan Perintah Extend Pada Autocad
Simak dan ikuti praktek caranya Extend pada program Auto cad dibawah ini. Untuk memperjelas pemahaman, seperti biasanya saya akan buat disertai screenshot / gambar.
EXTEND metode pertama:
Pada metode pertama ini saya akan mencontohkan bagaimana menggunakan garis batas / boundary edges yang dapat menembus beberapa garis yang tidak diperintah menjadi garis batasan.
1. Buka lembar kerja Autocad di komputer anda
2. Kemudian aktifkan perintah Extend dengan shortcut EX akhiri dengan tombol Enter.
Selanjutnya coba perhatikan keterangan pada Command Bar berikut ini,
Command: ex
EXTEND
Current settings: Projection=UCS, Edge=None
Select boundary edges ...
Select objects or <select all>:
Ini artinya Auto Cad memerintah untuk memilih tanpa garis batas atau tidak.
3. Sekarang kita masuk pada langkah berikutnya, yaitu menentukan garis batasan perpanjangan garis sehingga tidak melebihi dari batas yang ditentukan dengan cara (Select objects) memilih garis lihat tanda (a) lalu tekan Enter
4. Setelah garis batas terpilih maka langkah berikutnya yang anda lakukan adalah memanjangkan objek yang diinginkan, sebagai contoh saya akan panjangkan garis Center.
Dengan memilih ujung garis yang paling bawah atau mendekati batasan, mengapa demikian? Karena karakter untuk perintah ini tidak akan bekerja jika dia tidak diperintah mendekati objek garis batasan.
5. Lihat hasilnya sebagai berikut ini
EXTEND metode kedua:
Pada metode kedua ini saya akan mencontohkan bagaimana menggunakan Extend tanpa garis batas, nanti bandingkan hasilnya dengan metode pertama.
Ulangi langkah-langkah dari mulai nomor 1 sampai 2. Atau jika software Autocad sudah terbuka langsung ketikkan EX lalu tekan Enter dua kali.
Selanjutnya command bar akan keluar tampilan yang berbeda dari mode pertama diatas, lihat screenshot berikut
Kemudian pilih ujung garis yang akan dipanjangkan
Dan sekarang lihat hasilnya lalu bedakan dengan hasil pada metode pertama. Garis center tersebut tidak bisa menembus ketiga garis dibawahnya, hanya mentok pada garis pertama.
Kedua metode Cara Extend Garis di Autocad ini tetap selalu digunakan tergantung kondisi saat progress gambar.
Catatan: Perintah ini hanya dapat digunakan untuk panjangkan objek Line, ARC di Autocad 2010 dan 2011 dan versi sebelumnya. Kemudian untuk update versi Autocad 2013 keatas pada objek Spline sudah bisa di Extend.
Terima kasih telah membaca dan mengikuti praktek di blog CADtutorialz yang Insyallah akan selalu saya update untuk melengkapi koleksi cara belajar menggunakan perintah Autocad dasar. Wassalam.!






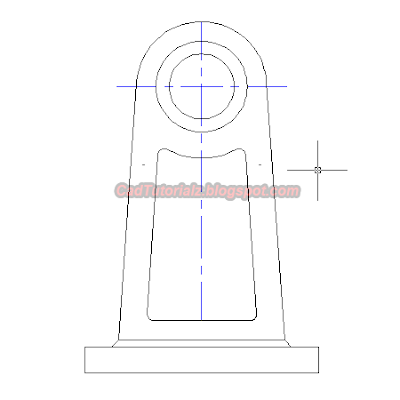

mengapa fungsi ex di autocad saya lebih sering tidak berfungsi ya? apakah ada tombol yang perlu di on/off kan? terima kasih
ReplyDelete